Yealink USB Connect helps manage your CP900 and CP700 easily
Yealink USB Connect is the PC software suite for speakerphones and headsets, which helps simplifying the management process of Yealink USB devices. Yealink Connect offers a host of capabilities in terms of monitoring usage, accessing the device information, conducting remote diagnoses, performing firmware updates, and configuring the BT dongle for pairing. This not only helps to enhance user experience, but also increases user adoption rates while consolidating customers’ devices under the cloud management platform. This article will introduce how to use it to upgrade your device, trouble shooting and pairing with the BT dongle.
• Installing the Yealink USB Connect
The USB device manager-client installation package can be downloaded on the Yealink website http://support.yealink.com.
• Upgrade CP
Yealink may periodically release new Firmware to keep your device running smoothly and securely. When there is a new version available for upgrading, you can choose “check for updates” for a quick upgrade. You can also download the installation package and then upgrade the firmware manually. The latest installation package of CP900/CP700/BT50 can be downloaded on the Yealink website: http://support.yealink.com/documentFront/forwardToDocumentDetailPage?documentId=307
Check for Updates
“Check for Updates” allows you to automatically upgrade the firmware for CP900/CP700/BT50 without downloading the installation package.
Before you start, make sure the CP900/CP700/BT50 is connected to your computer via USB cable.
Note: Do not unplug the device during firmware upgrade.
Steps: How to upgrade via Yealink USB connect
Navigate to Upgrade > Check for updates.
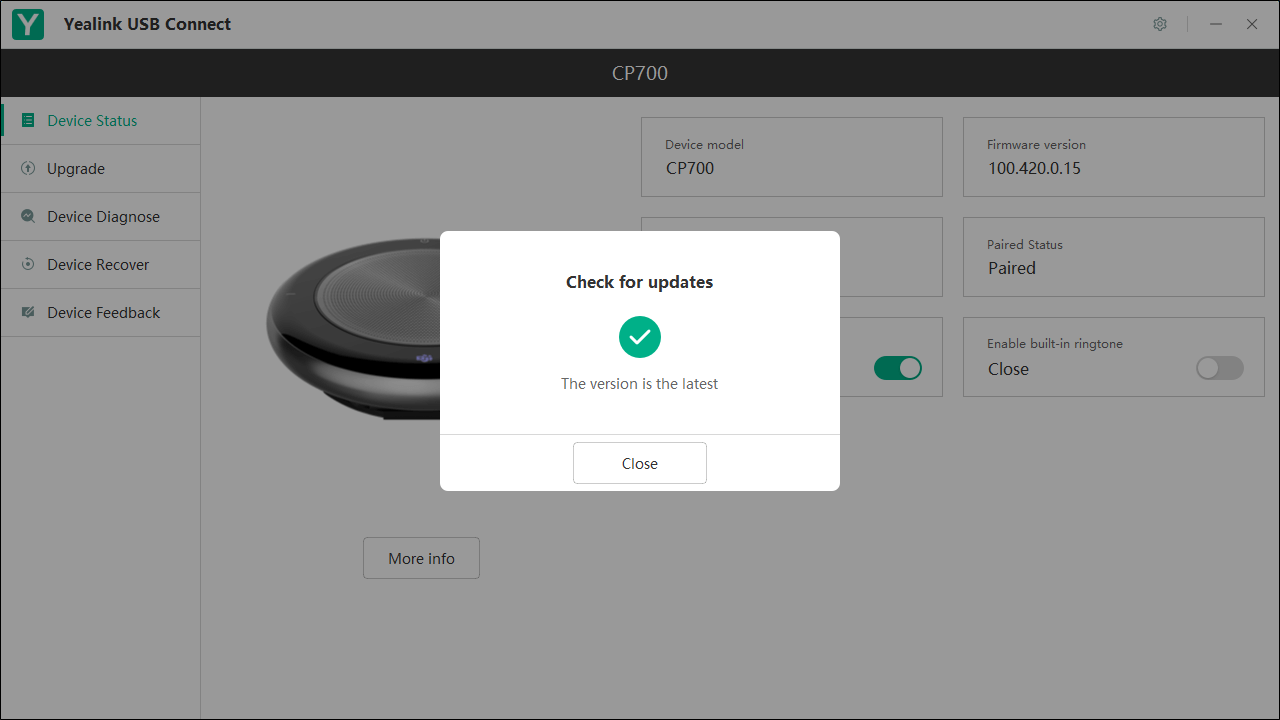
Device Diagnose
The Log records events or errors that may occur in your device. To help you learn more about what’s happening within your device, Yealink USB Connect provides logging services that allow you to export log messages to local system or server. It is only applicable to CP700/CP900 device.
Setting the log level
Steps 1. Navigate to Device Diagnose > Log Level.

Steps 2. Select the desired level from the Choose Log Level drop-down menu

Exporting the Log to the Local System
Steps 1. Navigate to Device Diagnose > Log Collect.
Steps 2. Click “Change Folder” to select the desired directory from the local system.
Steps 3. Click Export Log.

• Pair Management
If BT50 is purchased separately, to ensure it is compatible with your CP900 and CP700, you can pair the CP900/CP700 device with your BT50 via Yealink USB Connect. BT50 dongle makes it easier to connect the Yealink speakerphone with your PC, once the BT50 dongle is inserted in PC, the Yealink CP900/CP700 will connect with PC automatically.
To use the pair management feature, you need to upgrade the following Yealink devices to the specific firmware:

Pairing and Connecting the CP900/CP700
Before you start, make sure that the CP900/CP700 is in the Bluetooth pairing mode or is connected to the same PC via BT50.
Steps 1. Click Pair Management.
Steps 2. In the Pairable devices List field, click to search the pairable CP900/CP700.
Steps 3. Find the desired device and click Start Pair.

The device is paired and connected successfully and appeared in the Paired Device list.

Connecting to a Paired Device
Steps 1. Click Pair Management.
Steps 2. In the Paired Device field, click Start Connect

Deleting the Paired Device
You can delete the CP900/CP700 device paired from your BT50, however, you need to pair it first when you want to connect the device next time.
Steps 1. Click Pair Management.
Steps 2. In the Paired Device field, click Unpair.
Steps 3. Click OK. The device is removed from the Paired Device list.





